Simak Langkah Membuat Kata Sandi Sementara di Windows 10
Cyberthreat.id–Komputer kini telah menjadi bagian dari kehidupan masyarakat modern. Perangkat canggih ini menyimpan berbagai data penting dan pastinya Anda tidak ingin itu dibuka oleh orang lain, bukan?
Untuk melindungi perangkat itu pun biasanya Anda mengandalkan dengan biometrik (sidik jari, kunci wajah) atau dengan kata sandi (password). Namun, seringkali kata sandi yang Anda buat dipakai begitu lama, bertahun-tahun.
Kata sandi lama memang membuat Anda mudah untuk mengingatnya, tetapi jika tidak diubah setelah sekian lama, itu akan membuat komputer Anda rentan disusupi. Kata sandi yang diperbarui dapat mencegah perangkat Anda disusupi peretas dan orang yang tidak dipercayai.
Intinya, mengubah kata sandi Anda secara teratur dapat menjaga keamanan perangkat Anda.
Untuk memastikan Anda tidak lupa untuk memperbarui kata sandi, ada cara mengatur kata sandi sementara (password temporary) di Windows 10. Jika kedaluarsa setelah jangka waktu tertentu, Anda dapat menggantinya.
Bagaimana caranya? Windows 10 memungkinkan Anda mengatur kata sandi sementara, tetapi itu hanya berlaku jika Anda memiliki akun lokal.
Berikut cara mengatur kata sandi sementara di Windows 10, seperti dikutip dari Tech Advisor, Kamis (5 November 2020):
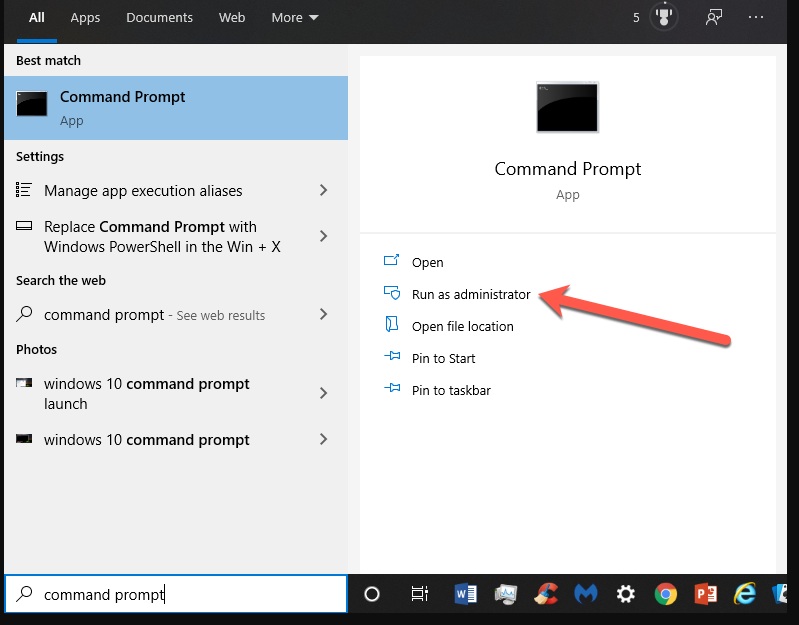
- Ketik “Command Prompt” di bilah pencarian di sebelah menu Start
- Pilih "Run as administrator” dengan mengklik kanan opsi atau memilih opsi di sebelah kanan hasil
- Dari pop-up, klik 'Yes' untuk memungkinkannya melakukan perubahan pada perangkat Anda
- Di jendela itu, salin dan tempel perintah berikut: “wmic UserAccount set PasswordExpires = True” (tanpa tanda petik)
- Berbagai baris informasi akan muncul dalam jendela itu. Sekarang, salin dan tempel perintah berikut dan tekan enter: “net accounts / maxpwage: 72” (tanpa tanda petik).
- Anda akan melihat pesan yang mengatakan “The command completed succesfully”.
- Untuk meninjau perubahan yang Anda buat, cukup ketik “net accounts” ke jendela yang sama dan tekan enter.
- Di akhir periode 72 hari, Anda akan mendapatkan konfirmasi yang mengatakan bahwa Anda perlu mengubah kata sandi.
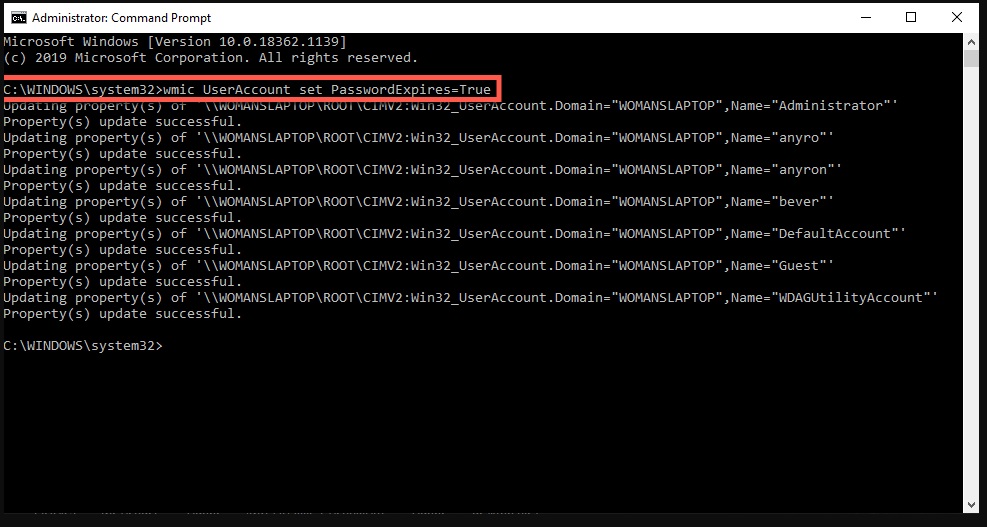
Langkah ke-4.
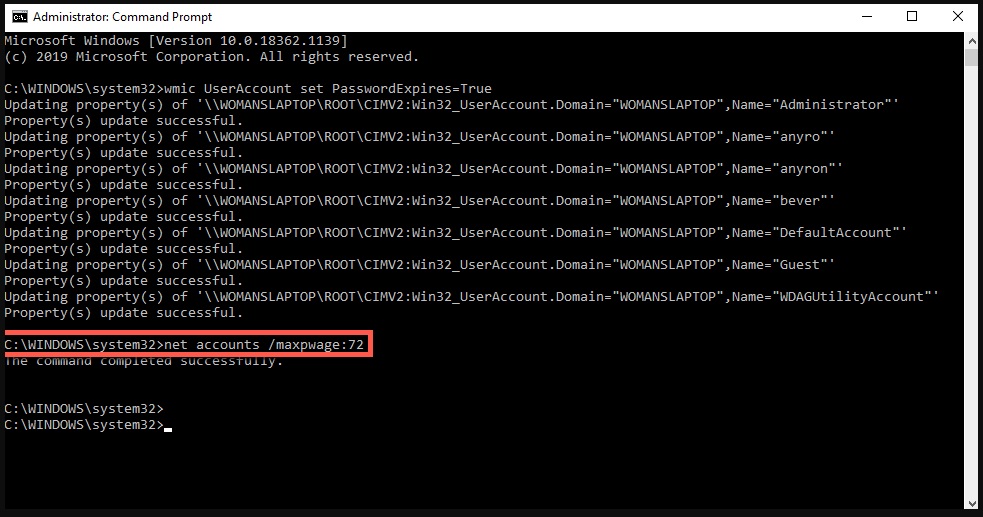
Langkah ke-5 | Foto-foto: TechAdvisor
Untuk menyetel sandi sementara untuk pengguna tertentu, masukkan informasi berikut pada langkah 4:
'”wmic UserAccount where Name='USERNAME' set PasswordExpires=True”—sekali lagi tanpa tanda petik.
Pastikan Anda mengganti "USERNAME" dengan nama akun yang ingin Anda atur kedaluwarsa kata sandinya.
Untuk memilih jumlah hari tertentu untuk kata sandi sementara Anda, Anda harus menjalankan Windows 10 Pro, Education atau Enterprise.
Untuk melakukannya:
- Tekan tombol Windows + R untuk membuka perintah run, lalu ketik “gpedit.msc” dan klik OK
- Buka Computer Configuration>Windows Settings>Security Settings>Account Policies>Password Policy dan lalu klik dua kali pada “Maximum password age”.
- Ketik jumlah hari tertentu di kotak di bawah 'Password will expire in:” dan klik OK.
Dari menu ini juga Anda dapat mencegah sandi lama digunakan kembali, menyetel persyaratan kompleksitas tertentu dan menentukan panjang minimum.
Selamat mencoba.[]
Redaktur: Andi Nugroho
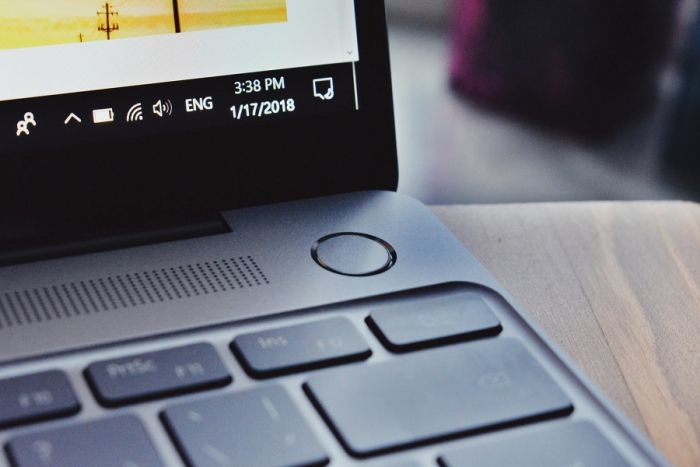 Ilustrasi | Foto: Unsplash
Ilustrasi | Foto: Unsplash

















