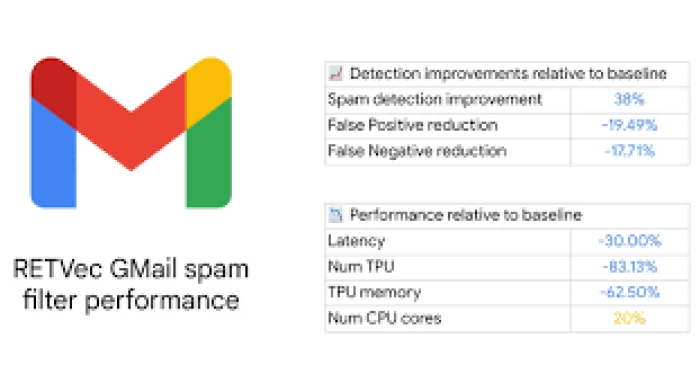Tips Menarik Kembali Email Outlook yang Salah Kirim
Cyberthreat.id – Anda pengguna Microsoft Outlook dan sering salah mengirimkan email? Jika Anda mengalami seperti itu, ada cara yang dapat memudahkan Anda untuk menarik email yang terkirim.
Microsoft memungkinkan Anda dapat mengatur fitur urungkan atau menarik pesan saat sudah terkirim. Fitur ini hampir sama dengan yang dimiliki oleh layanan email milik raksasa teknologi, Google yakni mengurungkan pesan di Gmail yang sudah terkirim. (Baca: Cara Mengurungkan Pesan di Gmail yang Terkirim).
Bagaimana cara menarik kembali email yang terkirim di Outlook? Simak caranya seperti dikutip dari Digital Trends, diakses Rabu (31 Maret 2021):
- Buka aplikasi Outlook versi desktop Anda dan masuk ke akun Anda
- Klik pada folder “Sent Item” di bilah menu di bawah kotak masuk. Jika Anda tidak melihat folder itu, klik panah (>) di sebelah kiri folder akun Anda untuk memperluas daftar folder.
- Anda akan masuk ke daftar pesan email yang sudah terkirim. Pilih pesan yang ingin Anda tarik kembali dalam daftar di item terkirim tersebut.
- Klik tab “Message” di toolbar bagian atas untuk mengaktifkan fitur ini.
- Arahkan ke bagian “Move” dengan ikon folder dengan panah menunjuk ke bawah. Klik tanda panah disamping tombol “Actions” di bagian “Move” itu.
- Muncul berbagai opsi pada menu drop-down, pilih “Recall This Message”
- Jendela pop-up akan muncul di layar Anda. Ada dua opsi: (1) “Delete Delete Unread Copies of This Message” atau "Delete Unread Copies”, dan (2) “Delete Unread Copies and Replace With a New Message”.
- Jika Anda ingin menarik pesan itu dan akan mengubah isinya, klik pilihan kedua, Outlook akan membuka layar kedua sehingga Anda dapat merevisi pesan. Jika hanya ingin menarik pesannya tanpa mengubah isinya saat itu juga klik opsi pertama.
- Jika sudah memilih opsinya. Kemudian klik “Tell me if recall succeeds or fails for each recipient”, ini untuk memberitahu Anda apakah prosesnya berhasil atau gagal.
- Klik “OK” jika sudah selesai.
Langkah tersebut tidak akan berfungsi dengan versi Outlook berbasis web karena ini hanya berlaku untuk perangkat desktop.
Selain itu, fitur penarikan itu juga berfungsi jika pengirim dan penerima sama-sama menggunakan akun Microsoft Exchange atau Microsoft 365 dalam organisasi yang sama. Fitur ini tidak berlaku jika alamat email penerima dari luar organisasi pengirim.
Microsoft mengatakan pesan asli akan ditarik selagi penerima belum membukanya. Penerima pun akan menerima pesan email revisi setelah Anda tarik beserta pemberitahuan bahwa Anda menghapus pesan itu dari kotak masuk suratnya.
Dengan kata lain, pesan asli tidak terhapus jika penerima sudah membukanya meski Anda menarik pesan tersebut dan menggantinya dengan versi revisi.
Jika email pertama mengaktifkan filter dan Outlook mengalihkannya ke folder tertentu, maka penarikan kembali pesan asli akan gagal dilakukan. Karena penarikan pesan hanya berlaku jika pesan itu masih berada di folder kotak masuk. Begitu pula dengan folder publik, jika ada yang membacanya dari folder publik maka itu juga akan gagal ditarik.
Solusinya bagaimana?
Jika Anda salah mengirim email dan berada di posisi penarikan kembali tidak membantu, Anda dapat melakukan beberapa hal ini:
Solusi pertama, ketik email permintan maaf. Selain memeriksa ulang untuk memastikan email yang dikirim ke orang yang tepat, ini solusi paling mudah untuk masalah ini. Jika tidak terlalu memalukan email yang Anda salah kirim itu, maka akuilah kesalahan dan meminta maaf.
Kedua, atur agar email yang terkirim tidak langsung dikirimkan ke penerima, tetapi tersimpan di folder kotak keluar dan Anda dapat membatalkan email Anda dengan waktu tertentu.
Jika Anda terus-menerus membalas email, bolak-balik mengirimkan sesuatu yang pribadi atau rentan terhadap kesalahan, Anda mungkin dapat mulai menunda email Anda masuk ke penerima.
Karena tidak langsung dikiirm ke penerima, setidaknya sesuai waktu yang telah Anda tentukan, Anda dapat memanfaatkan sisa waktu itu untuk membatalkan email itu terkirim. Simak caranya:
- Pilih “File” di sudut kiri atas Outlook
- Gulir ke bawah sedikit dan klik “Manage Rules and Alert”
- Jendela “Rules and Alert” akan muncul di layar Anda. Pilih opsi “New Rule”
- Jendela pop-up lain akan muncul. Di sini, klik “Apply Rule on Messages I Send”. Anda akan melihat bahwa opsi “Start From a Blank Rule”. Tekan tombol “Next” untuk melanjutkan
- Klik “Next” untuk melanjutkan kembali. Setelah ini, layar konfirmasi akan muncul. Pilih “Yes” untuk mengonfirmasi.
- Pilih opsi “Defer Delivery By a Number of Minutes”. Pilih “A Number of Link”. Akan muncul pop-up dan meminta Anda memilih durasi yang Anda inginkan. Masukkan nomor yang Anda inginkan (sejauh yang Anda bisa, atau 120) lalu klik tombol “oK”. Setelah itu, klik “Next”.
- Jika Anda memiliki pengecualian, pilih opsi pengecualiannya dalam daftar yang muncul. Kemudian, klik tombol “Next” untuk melanjutkan.
- Beri nama aturan Anda dan centang kotak “Turn On This Rule” jika tersedia.
- Terakhir, tekan tombol “Finish”.[]
Redaktur: Andi Nugroho
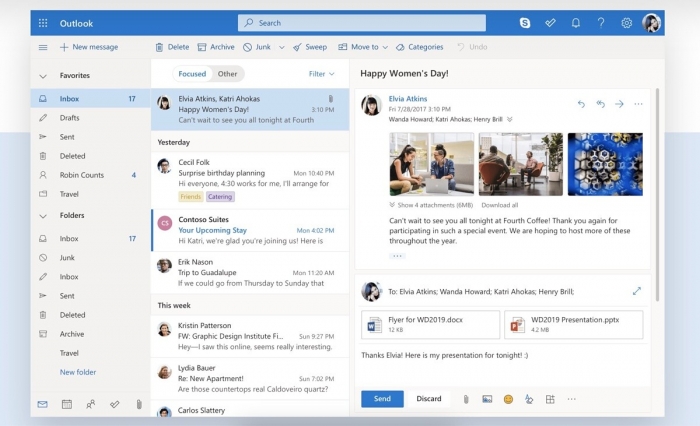 Microsoft Outlook | Foto: XDA Developers
Microsoft Outlook | Foto: XDA Developers