Ini Cara Mengunci Folder di Komputer Windows dan MacOS
Cyberthreat.id – Komputer atau laptop Anda mungkin memiliki sejumlah folder yang berisi informasi sensitif dan personal. Namun, Anda tidak tahu bagaimana melindungi folder-folder itu agar tak dibuka orang lain.
Sebenarnya sistem operasi di Windows atau MacOs memberikan opsi bagi Anda melindungi folder-folder tadi dengan kata sandi, loh!
Yuk, simak langkah-langkah caranya berikut ini, seperti dikutip dari Digital Trends, Senin (7 September 2020):
Windows 10
Jika Anda menjalankan Windows 10 Pro, sebenarnya ada sistem perlindungan bawaan. Jika seseorang menyalin file Anda ke komputer lain, mencoba mengakses konten Anda, mereka perlu mengetahui kata sandi akun Anda.
Namun, perlu diingat, siapa pun yang menggunakan komputer dan akun Anda akan tetap memiliki akses.
Untuk mengatur folder Anda dengan kata sandi bisa mengikut langkah berikut:
- Klik kanan pada file yang Anda pilih dan pilih “Properties” dari menu.
- Muncul kotak yang berisikan detail dari folder yang Anda ingin lindungi, Klik “Advanced” dibagian kolom “General”.
- Centang kotak di sebelah “Encrypt contents to secure data” dibagian bawah. Lalu klik “OK”.
- Klik “Apply” dan ketika diminta, pilih apakah Anda ingin semua folder dalam direktori itu dienkripsi, atau hanya folder tingkat atas. Setelah Anda memutuskan, klik “OK” .
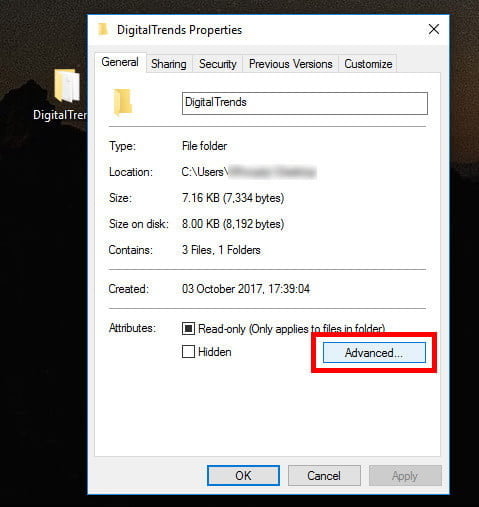
Proses mengenkripsi atau mengunci folder akan bergantung dari ukuran dan konten folder sehingga perlu beberapa saat untuk menyelesaikannya.
Setelah selesai, data Anda akan dienkripsi dan dilindungi dari siapa pun di akun atau sistem lain. Folder Anda dan semua datanya sekarang dilindungi kata sandi oleh akun Anda.
Opsi pengarsipan
Selain itu, ada opsi lain bagi pengguna Windows secara umum yakni dengan memanfaatkan program pengarsipan pihak kegita atau beberapa bentuk perangkat lunak kompresi untuk menambahkan kata sandi ke folder.
Opsinya adalah menggunakan 7-Zip, program kompresi ZIP sumber terbuka (open-source) yang sudah tersedia secara gratis milik pengembang Rusia, Igor Pavlov.
Berikut caranya:
- Buka halaman unduhan 7-Zip dan pilih unduhan yang tepat untuk Anda. Sebagian besar pengguna harus memilih versi Windows 64-bit x64. Setelah mengunduh, instal seperti yang Anda lakukan pada perangkat lunak lain dan jalankan.
- Temukan folder yang ingin Anda lindungi dengan kata sandi dalam antarmuka 7-Zip utama dan klik tanda tambahan hijau di sudut kiri atas aplikasi. Cara lainnya, seret dan lepas folder di mana saja dalam antarmuka 7-Zip utama.
- Pilih ZIP dari menu drop-down tepat di samping opsi format “Arsip” untuk memastikan folder tetap kompatibel di komputer tanpa menginstal 7-Zip.
- Kemudian, masukkan kembali kata sandi yang Anda inginkan untuk folder tersebut di kolom teks yang terletak di sisi kanan kotak jendela.
- Klik tombol OK setelah selesai mengisi kata sandinya dan izinkan utilitas untuk membuat duplikat terkompresi dan terenkripsi dari folder yang ingin Anda lindungi kata sandi.
- Setelah file ZIP yang dilindungi kata sandi dibuat, ujilah untuk memastikan bahwa itu berfungsi dengan benar dengan mencoba mengakses konten apa pun yang ada di dalamnya.
- Setelah Anda tahu itu dilindungi, hapus folder asli sehingga tidak bisa lagi ditemukan. Tidak perlu memiliki dua contoh data yang sama, terutama karena folder asli tetap tidak terlindungi.
MacOs
Berbeda dengan Windows, MacOs Apple tidak memiliki kemampuan asli untuk menambahkan perlindungan folder dengan kata sandi.
Namun, Anda dapat menambahkan kata sandi dengan membuat image disk terenkrispi melalui “Disk Utility” asli sistem operasi — sebuah aplikasi yang sudah diinstal sebelumnya di hampir semua perangkat Mac.
Berikut cara untuk membuat folder Anda terenkripsi dengan “Disk Utility”:
- Buka “finder” Anda dan klik folder “Applications” untuk menemukan "Disk Utility".
- Cara mudahnya Anda dapat menggunakan Spotlight, alat pencari di Mac untuk mencari aplikasi ini dengan mengetik “Disk Utility”. Setelah ketemu, buka aplikasinya.
- Setelah aplikasi dibuka, klik “File” di bar atas samping logo Apple.
- Pilih “New Images” dan pilih “Image from Folder”. Dari sini, Anda dapat menemukan file yang ingin Anda lindungi dengan kata sandi.
- Setelah memilih foldernya, tekan tombol “Pilih”.
- Muncul kotak mengenai detail folder akan disimpan dengan nama apa dan di mana, klik pada bagian dibawah yang bertuliskan “Image Format” dan pilih “baca/tulis”. Lalu klik di samping bagian yang tertulis “Enkripsi” dan pilih enkripsi AES 128-bit.
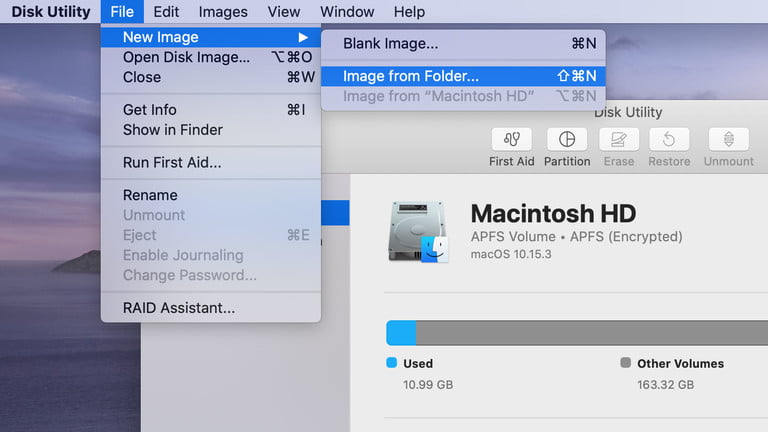
- Sekarang Anda akan diminta untuk memberikan kata sandi pada folder yang Anda ingin lindungi. Masukkan kata sandi yang Anda inginkan, lalu klik “Pilih”. Setelah Anda selesai, klik “Save”. Utilitas Disk akan memproses dan memberitahu Anda saat selesai.
- Setelah image disk yang dilindungi kata sandi dibuat, pastikan itu berfungsi sebagaimana mestinya dengan mencoba mengakses isinya.
- Buka folder yang sudah dilindungi dengan kata sandi itu. Pastikan itu berfungsi sebagaimana mestinya dengan mencoba mengakses kontennya dengan memasukkan kata sandi Anda.
- Setelah dipastikan dilindungi sebagaimana mestinya, hapus folder asli sehingga tidak bisa lagi ditemukan. Ini semacam memasukkan flash disk ke Mac Anda, ia tidak berbentuk folder melainkan disk lagi yang memerlukan otentikasi (kata sandi) saat Anda mencoba membukanya.
Selamat mencoba, ya![]
Redaktur: Andi Nugroho
 Ilustrasi | Foto: freepik.com
Ilustrasi | Foto: freepik.com

















