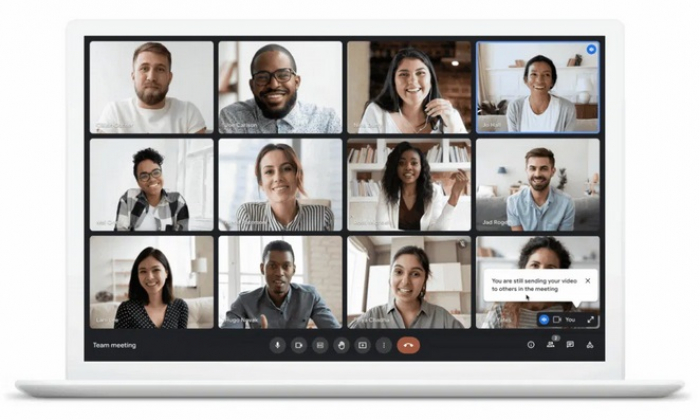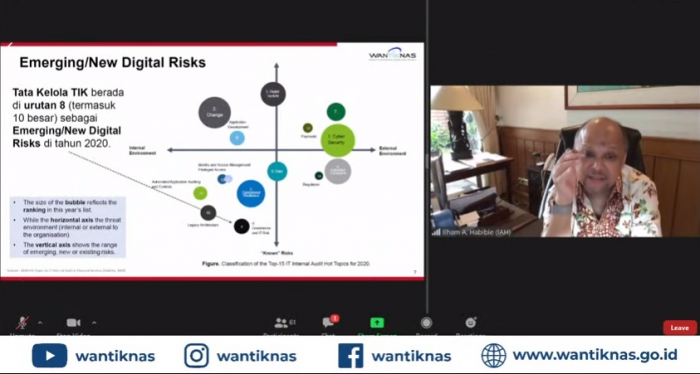Kunci Amankan Zoom agar Tak Disusupi Video Mesum Seperti Wantiknas
Cyberthreat.id - Boom! Bincang-bincang virtual yang digelar Dewan Teknologi Informasi dan Komunikasi Nasional (Wantiknas) pada Kamis (16 April 2020) lalu berubah menjadi horor. Gara-garanya, di tengah acara bincang-bincang jarak jauh menggunakan aplikasi Zoom itu, muncul video tak senonoh di layar monitor peserta.
Tentu saja itu menjadi tamparan keras bagi Wantiknas yang sebenarnya diisi oleh orang-orang yang kapable di bidang teknologi informasi. Apalagi, acara itu disiarkan online pula lewat Youtube.
Zoombombing! Begitulah istilah yang disematkan ketika ada orang yang menyusup di sebuah rapat online menggunakan Zoom, sebuah aplikasi yang memungkinkan sebuah lembaga atau individu menggelar video conference. Seperti bom, aksi si pelaku menimbulkan daya rusak dan bikin gempar.
Di Istana Kepresiden, rapat online antara Presiden Joko Widodo dengan para menteri tak lagi menggunakan Zoom. Menurut Sekretaris Kabinet Pramono Anung, pergantian aplikasi dilakukan atas koordinasi dengan Badan Siber dan Sandi Nasional.
"Karena aplikasi yang lalu, begitu dipakai oleh sidang kabinet, semuanya mengunakan aplikasi yang sama. Maka atas koordinasi dengan BSSN kita akan memakai aplikasi-aplikasi yang bergantian supaya tidak bisa dilacak oleh siapa pun," kata Pramono.
Cara Aman Menggunakan Zoom
Setelah insiden rapat Wantiknas, mungkin Anda kembali bertanya-tanya: benarkah Zoom berbahaya? Atau, amankah menggunakan Zoom? Jawabannya: iya, jika Anda tahu cara mengaturnya dengan benar.
Setelah beberapa kali terjadi penyusupan dalam rapat online yang menggunakan Zoom, pihak perusahaan telah menambahkan fitur keamanan sejak 5 April lalu.
Pada versi terbarunya, Zoom telah mengaktifkan kata sandi secara default. Selain itu, meski pun mengetahui kata sandi, seseorang tidak bisa langsung bergabung. Masih ada satu tahap lagi: menunggu persetujuan dari admin rapat yang disebut "host" di ruang tunggu virtual. Jika host menyetujui, barulah seseorang bisa bergabung.
Dengan prosedur baru ini, seharusnya tak ada celah rapat online diganggu oleh penyusup. Jika pun masih terjadi, kemungkinan karena admin teledor dalam menyetujui siapa saja yang bisa bergabung di rapat.
Dalam kasus Wantiknas, panitia mengaku masih menelusuri bagaimana penyusupan itu bisa terjadi. Sekadar informasi, dalam banner promosi acara yang disebarkan, panitia membagikan 'Zoom Meeting ID' dan pasword secara publik. Artinya, seseorang yang ingin membuat kekacauan bisa saja masuk setelah mendapat persetujuan dari admin.

Mengingat acara itu berskala besar dengan kuota untuk 400 peserta, bisa saja ada keteledoran dari admin saat menyeleksi peserta yang ingin bergabung.
Kemungkinan lainnya, admin mengaktifkan menu "sharing screen (berbagi layar)" sepanjang acara, yang memungkinkan siapa saja bisa membagikan video atau presentasi. Seharusnya, menu ini sebaiknya diaktifkan saat ada peserta yang harus mempresentasikan sesuatu. Sehingga, jika ada hal aneh yang muncul di layar monitor peserta, jelas ketahuan siapa pelakunya.
Panduan Mengamankan Zoom
Setelah aplikasi Zoom diperbaharui pada 5 April 2020, fitur-fitur baru yang dihadirkan seharusnya bisa melindungi rapat virtual yang Anda gelar.
Bagi yang belum akrab dengan Zoom, barangkali akan mengalami kesulitan dalam menemukan fitur-fitur untuk mengamankan rapat.
Berikut adalah beberapa panduan yang bisa Anda lakukan agar rapat online di Zoom tak bernasib seperti rapat Wantiknas, khususnya jika memakai versi gratis.
Gunakan ID Rapat dan Kata Sandi yang Unik
Zoom sekarang otomatis menambahkan kata sandi ke akun. Namun, kata sandi ini bisa diubah. Sebagai contoh, jika masuk ke menu profil Zoom Anda, di sana ada 'Personal Meeting ID' berupa 10 angka, dan tautan link. Siapa pun yang mendapatkan link itu (karena Anda kirim secara pribadi atau orang yang Anda kirimkan meneruskan ke orang lain) akan mendapatkan akses ke rapat Anda tanpa harus secara terpisah memposting kata sandi. Tentu saja, memposting tautan secara publik akan meniadakan keamanan yang mungkin diberikan oleh kata sandi.
Jadi, jika Anda ingin membuat rapat untuk beberapa orang, mungkin ide bagus untuk tidak menggunakan ID rapat biasa dan menghasilkan kata sandi terpisah.
Bagaimana melakukannya? Berikut langkah-langkah yang bisa dilakukan jika anda menggunakan komputer desktop atau laptop, seperti dikutip dari laman The Verge.
Dari halaman depan Zoom, klik "Akun Saya" di sudut kanan atas, lalu klik "Host a Meeting (jadwalkan papat)."
Jika mau, Anda dapat memasukkan topik dan deskripsi rapat. Masukkan tanggal, waktu, dan durasi pertemuan Anda. (Jika menggunakan paket gratis, Anda punya waktu 40 menit)
Cari "Meeting ID (ID Rapat)," dan pilih "Generate Automatically (Hasilkan Otomatis)." Ini akan menghasilkan ID unik untuk rapat itu daripada menggunakan ID rapat biasa Anda.
Pastikan menu “Require meeting password (memerlukan kata sandi)” dicentang. Zoom akan menghasilkan kata sandi acak, tetapi Anda juga bisa membuatnya sendiri.

Setelah itu, jangan lupa centang menu 'Enable waiting room (aktifkan ruang runggu)' pada bagian 'Meeting Options'. Ini berfungsi sebagai ruang tunggu virtual, sebelum Anda mengizinkannya masuk untuk bergabung.
Sebaiknya jangan centang 'Enable join before host' karena itu akan mengizinkan orang-orang berkeliaran di ruang rapat sebelum rapat dimulai.
Setelah itu klik 'Save'.
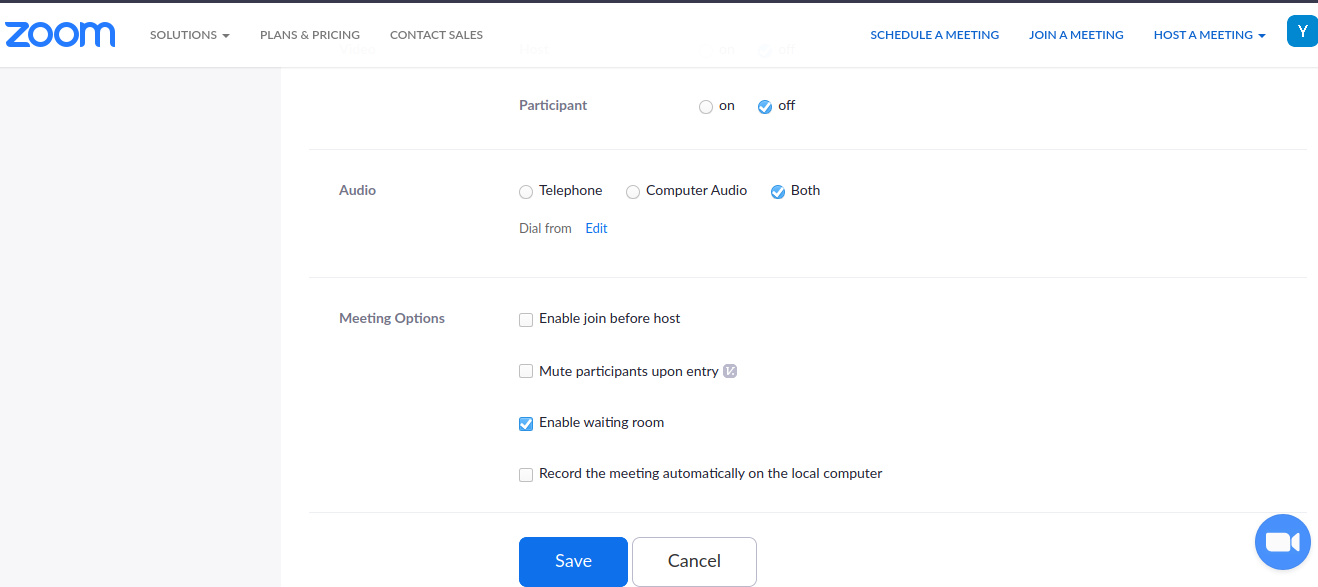
Berikutnya, Anda akan dibawa ke halaman rapat (Manage My Meeting). Di halaman ini, akan ada tautan link 'Join URL' yang dapat anda salin untuk dikirim ke orang yang ingin anda undang bergabung dalam rapat tersebut. Jika sudah siap, klik tombol 'Start this meeting' yang berwarna biru untuk memulai rapat.

Jika menggunakan Zoom versi aplikasi di ponsel, pilih "Schedule" dan anda akan melihat opsi yang sama seperti di versi komputer desktop.
Di bagian bawah, klik "Advanced Options' dan centang menu aktifkan ruang tunggu.
Gunakan Ruang Tunggu Virtual
Seperti telah disebutkan di atas, ruang tunggu virtual ini memungkinkan Anda memeriksa orang-orang sebelum mereka benar-benar mendapatkan akses ke rapat. Anda dapat menyeleksinya untuk menghindari seseorang yang tidak diundang tiba-tiba nyelonong masuk. Bisa saja orang yang Anda ajak bergabung iseng-iseng mengirimkan tautan link undangan itu ke orang lain bukan?
Dengan adanya menu "Enable Waiting Room" ini, calon peserta rapat akan diminta menunggu begitu mereka mengklik tautan link yang Anda kirim. Sementara Anda sebagai host, akan mendapat pemberitahuan bahwa seseorang telah berada di ruang tunggu. Anda dapat langsung menerimanya atau mengklik "Lihat ruang tunggu."
Kunci Rapat, Tendang Keluar yang Mengganggu
Ada satu lagi kunci keamanan yang sebaiknya diaktifkan untk melindungi rapat yang sedang berlangsung.
Setelah memastikan semua peserta rapat adalah orang-orang yang memang Anda undang dan semua telah bergabung, Anda dapat mengunci rapat dengan mengklik menu "Security (keamanan)" di bagian bawah.

Jika Anda tidak ingin kecolongan seperti pada kasus Wantiknas, opsi "share screen" sebaiknya diatur pada opsi "only host can share (hanya admin yang bisa berbagi layar)". Ini untuk menghindari seseorang membagikan presentasi sebelum waktunya. Atau, yang lebih ekstrem, menghindari seseorang yang iseng memunculkan gambar tak senonoh di layar monitor. Nantinya, Anda dapat mengubah pengaturannya kapan saja ketika salah satu peserta rapat harus menampilkan bahan presentasi.
Jika saat rapat berlangsung ada peserta yang mulai bertingkah menyebalkan, tapi Anda tidak ingin menendangnya keluar, Anda dapat menempatkannya kembali ke ruang tunggu. Caranya, klik menu "Manage Participants (kelola peserta)" di bagian bawah layar dan pilih nama yang ingin Anda lempar kembali ke ruang tunggu. Lalu, klik "More" dan pilih "Put in waiting room". Segera setelah itu, orang tersebut tidak lagi tergabung dalam rapat dan harus duduk manis di ruang tunggu sampai Anda mengundangnya untuk kembali bergabung.
Namun, jika Anda tidak tahan lagi dengan kelakuan peserta rapat yang menyebalkan, Anda berkuasa penuh untuk menendangnya keluar dengan memilih nama orangnya dan tekan tombol "Remove".
Setelah itu, jangan lupa kunci lagi dengan menekan menu "Security" dan "Lock Meeting."
Jika langkah-langkah ini diterapkan, seharusnya tak ada celah seseorang bisa mengganggu rapat Anda seperti yang terjadi pada rapat Wantiknas.
Selamat berapat ria secara online sebelum hidup kita kembali normal seperti sedia kala.[]