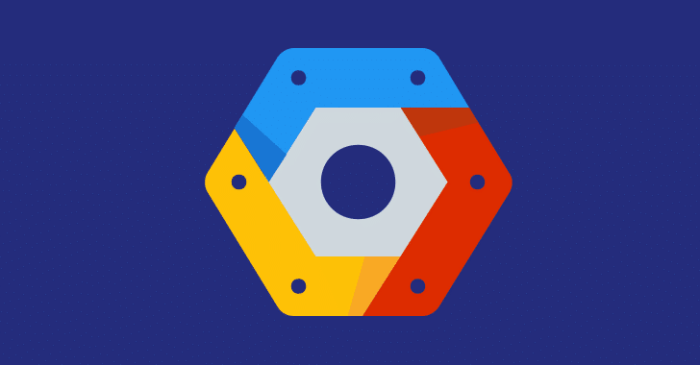Tujuh Fitur Yang Wajib Diketahui Pengguna Gmail
Cyberthreat.id – Tidak banyak yang mengetahui jika Gmail memiliki beragam fitur menarik yang mempermudah anda beraktiftas bersama Gmail.
Sebagai pengguna yang hampir setiap hari menggunakan Gmail untuk bekerja dan berhubungan dengan rekan, anda wajib menggunakan tujuh fitur yang jarang diketahui oleh pengguna lain.
Sebelum anda menyadarinya, fitur-fitur itu bukan lagi hal baru, dan fitur-fitur yang lebih segar menarik perhatian anda.
Dikutip dari How To Geek, berikut ini adalah beberapa fitur Gmail desktop yang mungkin anda lewatkan, dan wajib untuk anda coba sekarang.
Gunakan fitur “Undo Send” untuk me-recall email
Berapa kali anda menekan tombol Kirim hanya untuk menyadari bahwa ada sesuatu yang terlupakan di email? Bisa jadi lampiran yang Anda sebutkan, tanggal yang Anda katakan penting, atau penerima lain.
Tapi tidak perlu khawatir, dengan menggunakan fitur Undo Send Gmail, anda dapat dengan cepat me-recall email itu sebelum masuk ke kotak masuk penerima Anda.
Saat anda menekan “Send” untuk sebuah pesan, anda akan melihat opsi Undo di bagian bawah Gmail. Klik “Undo Send” dan pesan anda berhenti dari proses pengiriman. Kemudian dibuka kembali untuk Anda edit sesuai kebutuhan.
Secara default, Anda memiliki lima detik untuk menekan tombol Undo setelah anda mengirim email. Anda dapat mengubahnya menjadi 10, 20, atau 30 detik untuk memberi lebih banyak waktu.
Untuk melakukannya, klik ikon roda gigi di kanan atas dan pilih “See All Settings” di bilah sisi. Buka tab “General” dan tarik kebawah, di sebelah “Undo Send” pilih waktu yang diinginkan untuk menyesuaikan periode pembatalan.
Selanjutnya, klik “Save Changes” di bagian bawah. Penyesuaian berlaku untuk akun Gmail Anda yang berarti juga dibawa ke aplikasi Gmail seluler.
Membuat email memiliki masa kadaluarsa dengan “Confidential Mode”
Saat anda perlu mengirim informasi sensitif melalui email, Confidential Mode atau Mode Rahasia dapat memberi Anda keamanan ekstra. Dengan fitur ini, anda dapat mengatur tanggal kedaluwarsa untuk email, meminta kata sandi, dan mencegah penerima meneruskan, menyalin, mencetak, atau mengunduh email.
Setelah anda menulis pesan, klik ikon “Toggle Confidential Mode” di bagian bawah email.
Kemudian, tetapkan tanggal kedaluwarsa dan pilih apakah kode sandi yang dibuat Google harus dikirim melalui email atau pesan teks. Lalu ilih "Save” dan kemudian kirim email saat anda siap.
Menggunakan template untuk email yang sering dikirim
Tentu membosankan ketika anda harus menulis email yang sama berulang-ulang. Sebagai gantinya, buat template email di Gmail yang dapat anda gunakan kembali.
Untuk memulai, Anda harus mengaktifkan fitur ini. Klik ikon roda gigi di kanan atas dan pilih “See All Settings”. Kemudian, buka tab “Advanced” dan tandai Enable di sebelah Templates. Klik “Save Changes” di bagian bawah.
Untuk membuat template, buat email seperti biasa. Sebelum Anda mengirimnya, pilih tiga titik di kanan bawah email untuk melihat Opsi Lainnya. Kemudian, klik “Templates” dan pilih “Save Draft as Template” dan klik “Save as New Template”, beri nama template baru Anda dan tekan “Save”.
Untuk menggunakan kembali template Anda, buat pesan baru dan pilih tiga titik itu lagi. Pindah ke Template dan pilih nama di menu pop-out. Anda bisa mendapatkan lompatan awal pada pesan yang Anda kirim secara teratur, dengan melakukan pengeditan apa pun yang Anda butuhkan, dan mengirim email dalam perjalanan.
Membuat tugas dari email
Sering kali, tugas yang perlu kita tangani berasal dari percakapan atau email. Di Gmail, anda dapat dengan cepat dan mudah mengubah email menjadi tugas.
Pilih pesan di kotak masuk anda, kemudan di bilah alat di bagian atas Gmail, pilih ikon Tambahkan ke “Task”. Anda akan melihat bilah sisi “Task” terbuka di sebelah kanan dengan tugas yang dibuat untuk Anda. Dari sana, Anda dapat menambahkan detail, menyertakan tanggal jatuh tempo, atau mengulangi tugas. Anda dapat memastikan bahwa tugas yang perlu ditangani sudah masuk ke daftar tugas anda dengan satu klik sederhana.
Melihat email yang belum dibaca di browser
Alih-alih terus-menerus memeriksa kotak masuk anda atau berurusan dengan pemberitahuan desktop, anda dapat menunjukkan jumlah yang belum dibaca dari akun Gmail Anda di tab browser anda.
Trik ini sedikit berbeda dari nomor yang saat ini anda lihat yang menampilkan jumlah yang belum dibaca untuk folder apa pun yang dilihat atau kotak masuk anda secara keseluruhan. Dengan menggunakan pengaturan tambahan ini, anda akan melihat jumlah yang belum dibaca pada ikon Gmail di tab browser (secara teknis disebut favicon) di mana pun anda menavigasi dalam Gmail.
Untuk melakukannya, klik ikon roda gigi di kanan atas dan pilih “See All Settings”, kemudian buka tab “Advanced” dan klik tanda “Enable” di sebelah Ikon Pesan yang Belum Dibaca. Klik “Save Changes” di bagian bawah.
Mengelola lebih banyak email dengan beberapa kotak masuk
Setiap orang memiliki metode yang berbeda untuk melihat dan menyortir email mereka. Salah satu fitur hebat di Gmail adalah beberapa kotak masuk. Dengan tampilan ini, anda dapat melihat hingga lima bagian di samping kotak masuk utama anda.
Untuk mengaktifkan fitur tersebut, klik ikon roda gigi di kanan atas. Gulir ke bawah dan klik “Inbox Type” dan tandai beberapa Kotak Masuk. Kemudian, pilih “Customize” untuk mengatur bagian anda. Atau, gunakan ikon roda gigi untuk memilih “See All Settings” dan buka tab Kotak Masuk. Pilih “Multiple Inboxes”. Di area beberapa bagian Kotak Masuk, atur bagian anda. Masukkan Permintaan Pencarian di sebelah kiri dan nama bagian em,ail di sebelah kanan. Klik “Save Changes” di bagian bawah.
Saat kembali ke kotak masuk, anda akan melihat bagian baru tepat di sebelah kotak masuk. Jadi, anda memiliki pandangan yang bagus tentang pesan-pesan yang paling penting bagi anda.
Menyimpan gambar langsung ke Google Photos
Satu lagi fitur Gmail yang diabaikan adalah anda dapat menyimpan foto yang Anda terima langsung ke Foto Google. Ini berguna untuk gambar dari teman atau keluarga yang ingin anda tambahkan ke album.
Untuk melakukannya, arahkan kursor Anda ke atas foto dalam email, lalu klik ikon “Save to Photos”. Anda akan melihat konfirmasi bahwa salinan item akan disimpan ke Google
Photos, dan klik “Save”. Anda kemudian akan melihat pesan kecil di bawah foto dalam email bahwa item tersebut telah disimpan. Klik “View” untuk menuju ke gambar itu di Foto Google.
 illustrasi
illustrasi