6 Solusi Jika Aplikasi Photos di Windows 11 Anda Tiba-tiba ‘Ngadat’
Cyberthreat.id – Anda pengguna aplikasi Photos di Windows 11? Beberapa kali aplikasi edit foto dan video bawaan Microsoft ini mengalami perombakan desain dan fitur. Sayangnya, masih ada sebagian pengguna mengeluhkan bahwa Photos tidak berjalan alias ngadat di Windows 11 mereka.
Jika Photos berjalan lambat atau tidak berfungsi sama sekali, berikut ini beberapa langkah yang bisa Anda lakukan, dikutip dari Make Use Of, diakses Minggu (2 Januari 2022).
Pertama, jalankan troubleshooter
Anda dapat menjalankan troubleshooter (pemecah masalah) aplikasi Windows untuk memulihkan aplikasi Photos. Troubleshooter bawaan akan memeriksa masalah aplikasu umum dan merekomendasikan perbaikan yang sesuai. Caranya:
- Tekan Win+I untuk membuka Settings
- Di System tab, gulir ke bawah dan klik Troubleshoot.
- Lalu, bukalah Troubleshooter.
- Gulir ke bawah ke Windows Store Apps dan klik tombol Run.
- Tunggulah pemeriksaan sedang berlangsung. Jika diperlukan, ikuti petunjuk di layar untuk memulihkan aplikasi.
Kedua, periksa pembaruan aplikasi apa saja
Periksalah Microsoft Store untuk melihat apakah pembaruan baru tersedia untuk aplikasi Photos. Pembaruan biasanya membawa perbaikan sejumlah bug (cacat kode) dan peningkatan kerja aplikasi. Jika memang tersedia pembaruan, segera instal pembaruan yang tertunda tersebut.
Ketiga, atur ulang aplikasi Photos
Windows 11 memungkinkan pengguna untuk mereset aplikasi bawaan tanpa mencopot aplikasi (uninstall). Untuk mengatur ulang Photos:
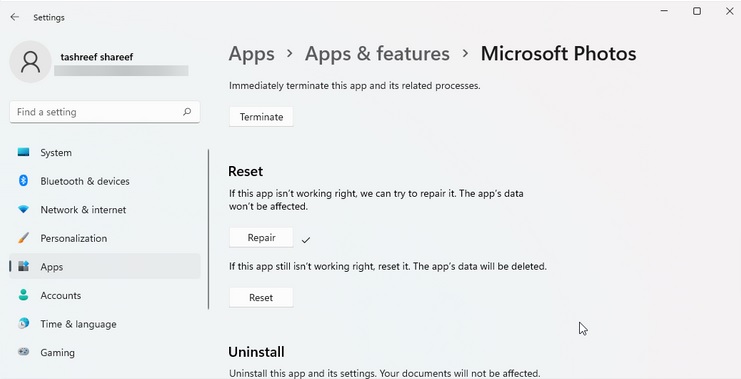
- Tekan Win+R untuk membuka Run.
- Ketik ms-settings: dan klik OK untuk membuka Settings.
- Buka tab Apps di panel kiri.
- Klik pada opsi Apps & features.
- Carilah aplikasi Photos. Klik menu tiga titik di samping aplikasi dan pilih Advanced.
- Gulir ke bawah dan klik tombol Reset. Kemudian, klik sekali lagi tombol Reset untuk mengonfirmasi langkah.
Selanjutnya, Anda buka kembali aplikasi Photos dan periksa apakah ada perubahan. Jika masalah ini masih berlanjut, gunakan opsi Repair. Anda bisa melakukan dengan buka aplikasi Start>Settings>Apps>Apps and features. Anda akan melihat aplikasi Photos, klik menut tiga titik di sebelahnya dan klik Advanced. Gulir ke bawah dan klik tombol Repair. Jika berhasil, akan muncul tanda centang di sebelah tombol Repair.
Keempat, nonaktifkan konten khusus di OneDrive
Aplikasi Photos, secara default, dikonfigurasi untuk menampilkan konten khusus cloud dari akun OneDrive Anda. Dengan memuat koleksi gambar besar dari cloud, proses ini bisa memperlambat jalannya aplikasi. Jadi, untuk mempercepat proses pemuatan gambar, Anda dapat menghentikan Photos agar tidak menampilkan konten dari cloud.
- Buka aplikasi Photos. Klik menu tiga titik di sudut kiri atas dan pilih Settings.
- Alihkan sakelar untuk Show my cloud-only content dari OneDrive dan atur ke Nonaktif (Off).
- Tutup dan buka aplikasi. Setelan baru ini akan memuat lebih cepat dari sebelumnya.
Kelima, instal ulang aplikasi Photos
Jika solusi keempat tadi gagal, barangkali aplikasi Photos mengalami kerusakan file. Sayangnya, aplikasi bawaan Windowsi ini tidak memiliki tombol uninstall seperti Windows klasik.
Solusinya, Anda dapat menggunakan perintah PowerShell untuk menghapus instalasi aplikasi.
- Tekan tombol Win dan ketika PowerShell.
- Klik kanan pada Windows PowerShell dan pilih Run as administrator dari hasil pencarian.
- Di jendela PowerShell, ketik perintah berikut untuk melihat daftar semua aplikasi yang terinstal: Get-AppxPackage –AllUsers.
- Selanjutnya, cari paket Microsoft.Windows.Photos dari daftar. Untuk menemukan, klik kanan pada toolbar PowerShell dan pilih Edit>Find. Ketik: Microsoft.Windows.Photos dan tekan enter untuk menemukannya.
- Kemudian, salin PackageFullName untuk aplikasi Photos. Dalam hal ini, Anda bisa cari: Microsoft.Windows.Photos_2021.21100.20007.0_x64__8wekyb3d8bbwe.
- Untuk mencopot instalasi, masukkan perintah seperti ini: Remove-AppxPackage Microsoft.Windows.Photos_2021.21100.20007.0_x64__8wekyb3d8bbwe.

- FullPackageName (versi aplikasi) berubah setiap ada pembaruan baru yang diterima aplikasi Windows. Jadi, penting untuk menemukan dan menggunakan FullPackageName yang benar untuk menghapus instalan aplikasi.
- Setelah dihapus, buka Microsoft Store dan cari Microsoft Photos. Instal aplikasi, dan sekarang seharusnya berfungsi tanpa masalah.
- Jika Anda tidak melihat tombol Instal untuk aplikasi Microsoft Photos di Microsoft Store, luncurkan ulang aplikasi toko dan coba lagi.
Keenam, instal pembaruan Windows baru
Pembaruan Windows terdiri dari peningkatan kinerja dan perbaikan bug. Jika Anda telah menonaktifkan pembaruan Windows 11 otomatis, Anda mungkin belum menginstal pembaruan terbaru. Periksa apakah sistem Anda memiliki pembaruan yang tertunda dan instal untuk melihat apakah itu membantu menyelesaikan masalah.
Untuk menginstal pembaruan Windows 11:
- Tekan Win + I untuk membuka Settings.
- Di panel kiri, klik pada tab Windows Update.
- Kemudian, klik tombol Check for updates Windows akan memindai dan menginstal semua pembaruan yang tertunda.
- Setelah pembaruan diinstal, mulai ulang PC Anda dan periksa apakah aplikasi Photos berfungsi.
Semoga berhasil dan selamat mencoba![]
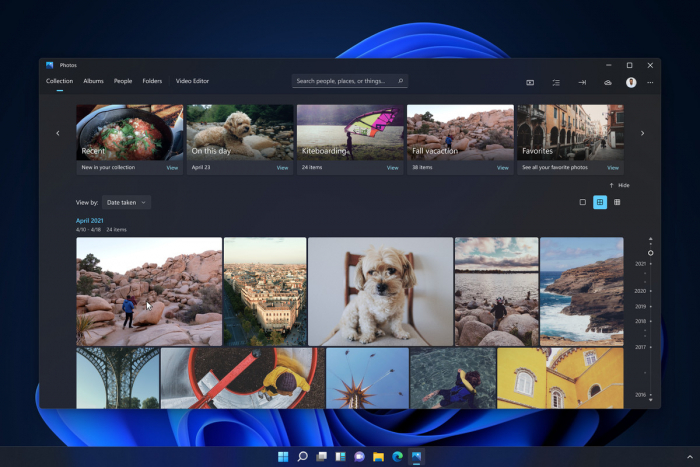 Microsoft Photos | Foto: Microsoft
Microsoft Photos | Foto: Microsoft

















