Anda Berbagi Browsing di Satu Perangkat? Yuk, Lindungi dengan Fitur Guest Mode di Chrome dan Edge
Cyberthreat.id –Peramban web Microsoft Edge dan Google Chrome memiliki fitur “Guest Mode”. Tak banyak yang menyadari bahwa fitur ini sebetulnya membantu pengguna untuk melindungi diri saat berselancar di internet.
Fitur tersebut membantu pengguna “memisahkan sesi penjelajahan”, sehingga cara terbaik untuk mengizinkan teman atau rekan kerja menggunakan browser di perangkat Anda.
Saat “Guest Mode” di peramban diaktifkan, artinya peramban tersebut sementara untuk satu orang saja.
Anda dapat membuat akun dalam “Guest Mode” di Windows 10, yang memungkinkan pengguna lain untuk menggunakan perangkat, tetapi tidak mengakses data Anda atau menyimpan catatan mereka sendiri di perangkat Anda.
Lebih menariknya lagi, peramban tidak akan memuat profil, tidak menyimpan riwayat penjelajahan, setelan, atau cookie. Daftar file unduhan akan dihapus, tetapi file itu sendiri tetap berada di folder unduhan.
Berikut ini cara mengaktifkan “Guest Mode” di Google Chrome dan Microsoft Edge versi komputer dekstop/laptop, menurut Groovy Post, diakses Kamis (29 April 2021).
Melakukan secara manual
- Untuk meluncurkan Chrome atau Edge secara manual dalam status “Guest Mode”, langkah pertama yang harus anda lakukan adalah membuka Chrome atau Edge (tergantung mana yang diinginkan)
- Klik “Profile”. Selanjutnya klik “Guest Mode”, dan browser akan menampilkan "Guest Mode".
Melakukan secara otomatis
- Pertama, klik kanan pada shortcut desktop Google Chrome atau Microsoft Edge, kemudian pilih “Properties”
- Muncul beberapa menu pastikan untuk memilih “Shortcut tab” jika tidak langsung terbuka
- Selanjutnya pada “Target” tempatkan di bagian akhir teks, tekan spasi dan tambahkan teks berikut: – – guest (lihat di foto)
- Setelah itu ditambahkan ke field target, klik “Apply” dan klik “OK” untuk menyimpan perubahan
- Nanti, setiap kali Anda meluncurkan Chrome atau Edge secara otomatis akan diarahkan ke “Guest Mode”.
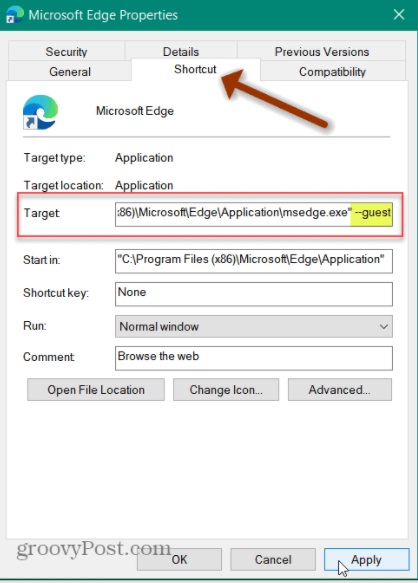
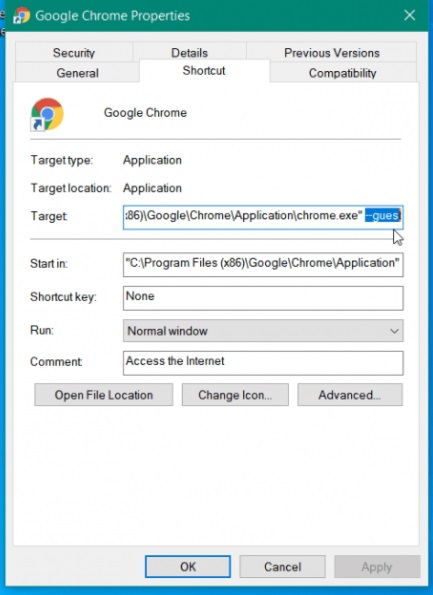
Membuat pintasan berbeda
Anda mungkin tidak ingin pintasan Edge atau Chrome utama Anda selalu terbuka dalam “Guest Mode”. Untuk mencegah hal itu, Anda dapat membuat pintasan yang berbeda. Satu terbuka dalam “Guest Mode” dan satu lagi terbuka secara normal.
- Untuk membuat pintasan baru, tekan tombol Start dan cari Chrome atau Edge.
- Lalu, klik kanan pada hasil pencarian (pada ikon Chrome atau Edge) dan pilih “Open File Location”.
- Klik kanan shorcut dan pilih “Send to” ke desktop.
- Selanjutnya, Anda dapat mengganti nama yang Anda ubah sebagai “Guest Mode” dan menggunakan yang lain untuk penjelajahan biasa. Selamat mencoba![]
Redaktur: Andi Nugroho
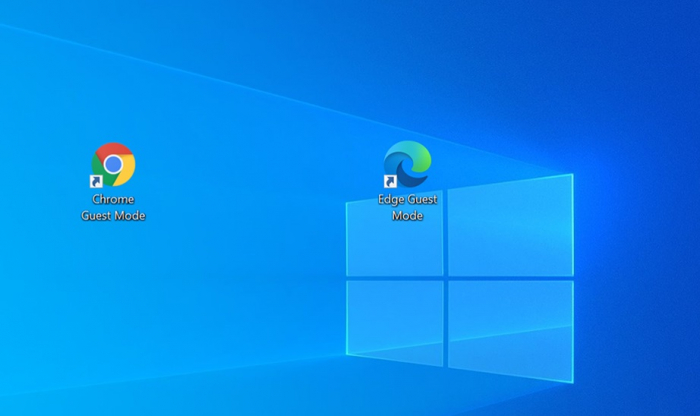 Peramban Google Chrome dan Microsoft Edge. Foto: How To Geek
Peramban Google Chrome dan Microsoft Edge. Foto: How To Geek















